Contenido
Llevo tiempo intentando preparar una breve introducción a Mapp XT, el software de predicción acústica de Meyer Sound. Como el programa es bastante extenso, no me queda más remedio que dividir esta introducción en varios artículos.
Para los que no lo conozcáis, Mapp XT es un programa que nos da la posibilidad de poder realizar predicciones acústicas de todo tipo desde nuestra casa, sin tener que cargar, mover y cablear los altavoces. Esto lo convierte en una herramienta brutal para todo tipo de experimentos (y por supuesto, para diseñar ajustes de los equipos Meyer para cualquier evento). En mi caso, lo utilizo mucho con fines didácticos en las clases de sonido.
1. Instalación y registro de Mapp XT
El software es gratuito (simplemente necesitamos registrarnos en la web de Meyer Sound) y tiene versión para Windows y para Mac OSX.
Lo primero que deberemos hacer, si no estamos registrados ni tenemos el programa instalado en nuestro sistema, es acceder a la siguiente URL: http://www.meyersound.com/product/mapp-xt/
Una vez allí, veremos toda la información que nos da Meyer sobre este programa, sus características principales… Dentro del menú superior, vamos a ir a la opción de “Register”
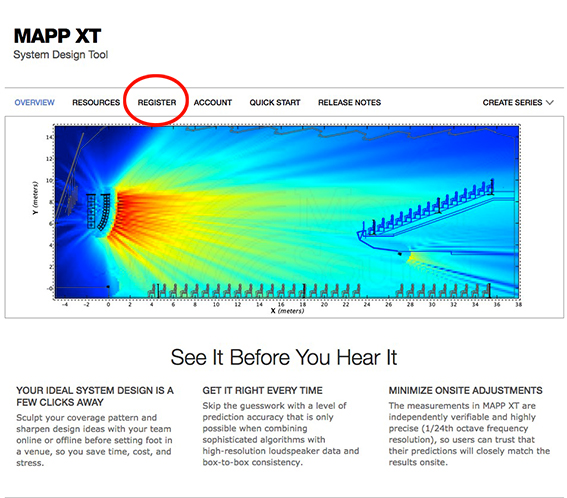
A continuación nos aparecerá un formulario en el que deberemos introducir nuestros datos personales (ojo especialmente al nombre de usuario y la contraseña, pues son necesarios para hacer predicciones con Mapp). El sistema, una vez completado el formulario, nos enviará el enlace de descarga del programa a nuestro correo electrónico.
Una vez descargado e instalado el programa, ya lo podemos abrir.
2. Iniciando el programa: Login
Una vez abierto Mapp XT, lo primero que deberíamos ver es una imagen como esta:
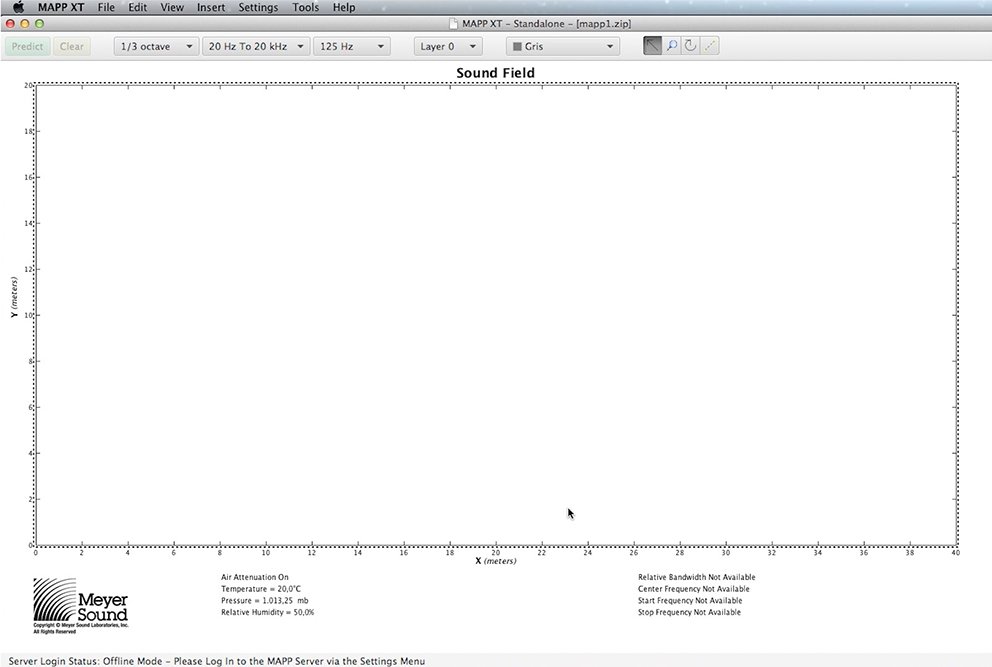
Fijaros que en la parte inferior de la pantalla aparece el siguiente mensaje: “Server Login Status: Offline Mode – Please Log In to the MAPP Server via the Settings Menu”.
Mapp XT realiza las predicciones conectándose a los servidores de Meyer Sound. Para ello, necesitamos dos cosas: la primera es tener una conexión a internet (no se pueden hacer predicciones offline) y la segunda es acreditarnos con nuestro nombre de usuario y contraseña.
Así que lo primero que deberíamos hacer es ir al menú “Settings” y seleccionar la penúltima opción “Log In to Mapp XT Server” para introducir nuestro usuario y contraseña. Una vez hecho esto, el mensaje de la parte inferior de la pantalla debería indicar “Server Login Status: Online Mode – System Ready for Predictions”, con lo que ya podríamos hacer predicciones.
3.Plano de predicción
A continuación, creo que es conveniente conocer nuestro plano de predicción (“Prediction Plane”), es decir, el espacio donde vamos a realizar nuestras predicciones.
Por defecto, deberíamos ver en la pantalla principal un rectángulo con un eje horizontal X y un eje vertical Y, que nos indican metros. Estas medidas se pueden variar para hacer el plano más grande o más pequeño en función del tamaño que queramos que tenga.
Hay que tener en cuenta que Mapp XT trabaja en 2D, es decir, que nuestras predicciones van a tener que ser hechas como vista de planta (desde arriba, tomando un eje como el largo y el otro como el ancho), o como sección (vista lateral, tomando un eje como el largo y otro como el alto). Para predicciones 3D, otro software tremendamente potente es SoundVision, de L’Acoustics, pero ya hablaremos de él en otra ocasión…
Estas medidas horizontales y verticales (o ancho y largo) son totalmente configurables. Podemos dar al espacio las dimensiones que queramos, e incluso podemos situar el punto 0,0 donde nos interese. Por ejemplo, es habitual situar el punto 0 horizontal en el borde del escenario, si hacemos una predicción vista desde el lado:
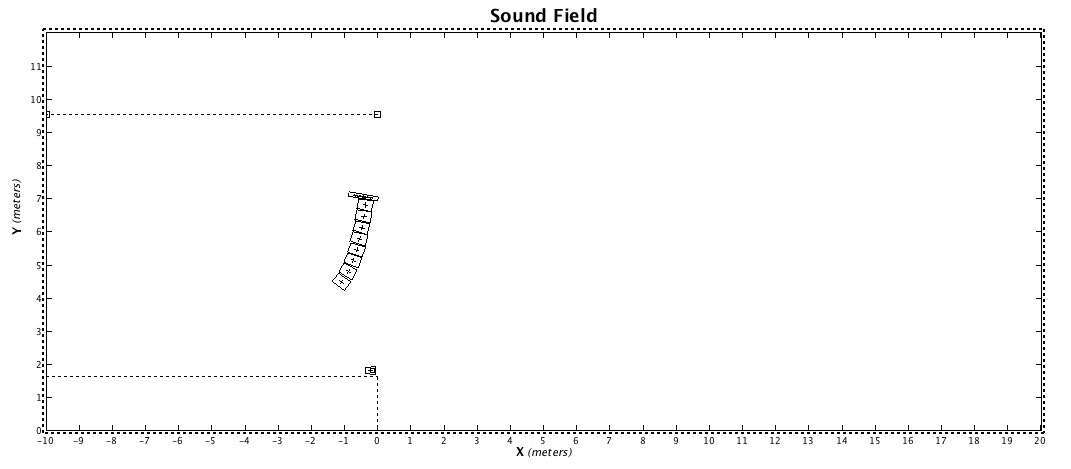
O si hacemos una predicción vista desde arriba, por ejemplo para posicionar subgraves, también podemos situar el 0 del eje horizontal en el borde del escenario y el 0 del eje vertical en el centro del espacio:
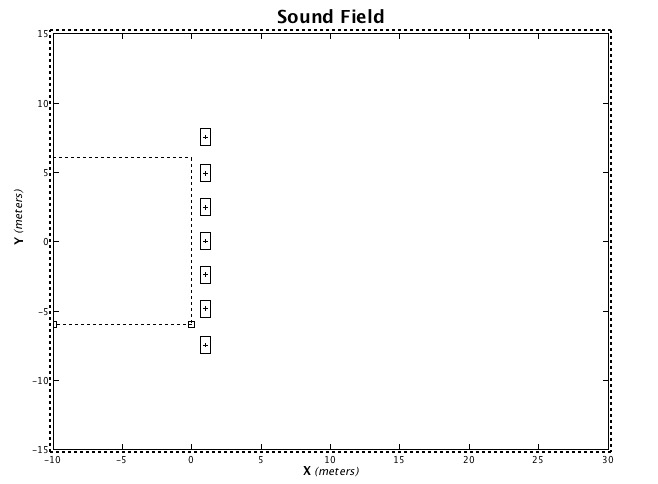
Para configurar las dimensiones de nuestro espacio, y dónde situamos las coordenadas deberemos ir a “Settings > Prediction Plane”. Una vez allí tendremos un cuadro en el que podremos configurar nuestro eje X, Y y dar las medidas deseadas a cada uno de los ejes.
Hay que tener en cuenta que para posicionar el punto 0 de cada eje podemos utilizar también valores negativos o positivos.
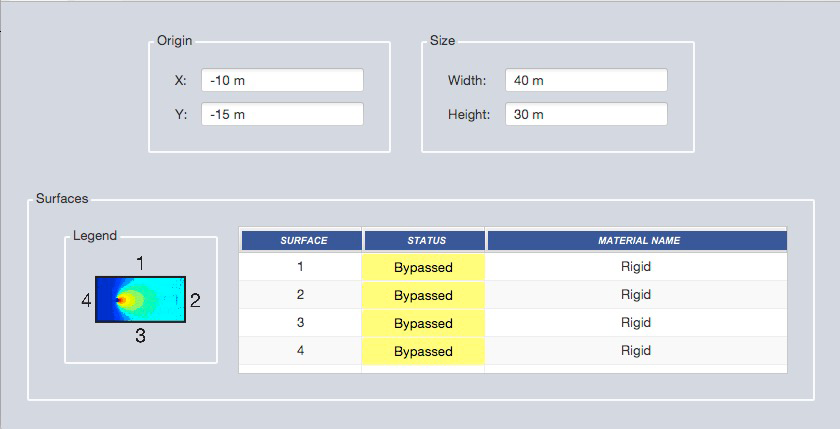
La parte de abajo de este mismo cuadro es también muy interesante. En ella podemos decidir si queremos que alguno de los límites de nuestro plano de predicción actúe como paredes, o bien si queremos hacer la predicción sin paredes, y por tanto sin ninguna superficie reflectante.
El funcionamiento es sencillo: Veremos un rectángulo en el que cada borde tiene un número, y a su derecha una tabla donde nos indica con números cada superficie. Seleccionando “Bypassed” no tenemos pared, si la activamos (“Enabled”) tenemos pared. Y por último, además, podemos elegir de qué tipo de material está hecha esa pared (tenemos diferentes opciones, cada una con distintos coeficientes de absorción).
Un detalle a tener en cuenta es que podemos distinguir entre el plano de predicción o prediction plane, que es el espacio que utilizamos para nuestras predicciones, y los límites del dibujo (o Drawing Limits), que no tienen por qué ser iguales. Esto quiere decir que en un momento concreto podemos ampliar o reducir de manera independiente estas dos opciones.
Es verdad que por defecto, los límites del dibujo son los mismos que los del plano de predicción. Pero si vamos a View > Drawing Limits, podemos desmarcar la opción “Auto-sync to prediction plane” y ajustar estas dos dimensiones (las del dibujo y las del plano de predicción) de forma independiente.
4.Dibujar o importar elementos arquitectónicos
Ya tenemos delimitado nuestro plano de trabajo. Pero es posible que antes de empezar a posicionar altavoces queramos dibujar algo en nuestro plano. Puede ser un escenario, o un palco, o una platea con cierta inclinación.
En Mapp XT es muy sencillo situar este tipo de elementos en el plano. Eso sí, hay que tener en cuenta que no influyen en la predicción. Todas lo que dibujemos en el plano es transparente al sonido.
Para dibujar tenemos que seleccionar la herramienta adecuada. Como en casi todas las funciones de Mapp XT, existen distintas formas de hacerlo: Podemos ir al menú y seleccionar Tools > Architecture Tool. También podemos hacer click en el botón derecho del ratón y seleccionar la herramienta Architecture Tool e incluso podemos acceder con comando+9 en Mac (en Windows no se si será el mismo atajo de teclado).
Una vez con la herramienta, tan solo tenemos que dibujar las líneas que necesitemos.
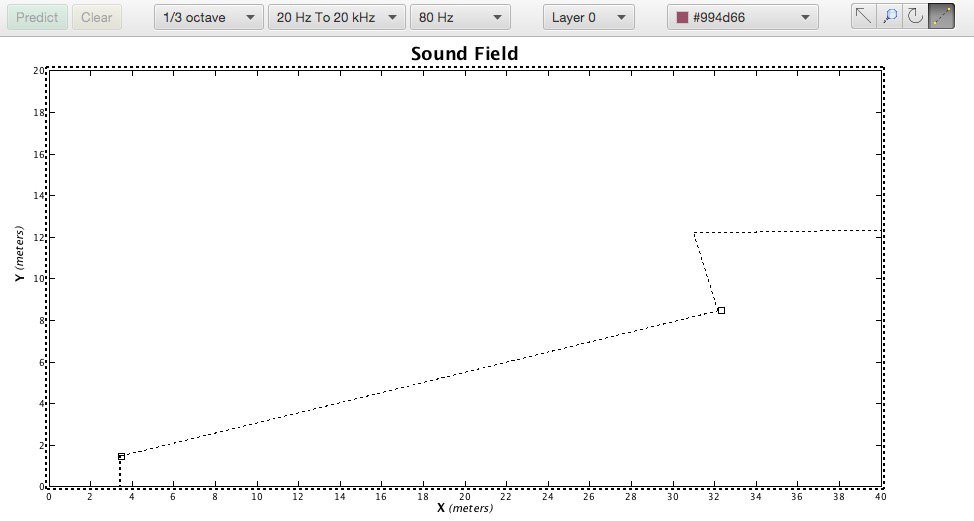
Si queremos modificar de forma precisa la posición o inclinación de uno de los trazos que hemos dibujado, podemos hacerlo de la siguiente forma: Seleccionamos la herramienta de seleccionar “Select Tool” y hacemos click en el trazo. Con botón derecho y el trazo seleccionado elegimos “Edit Architectural Visual Aid Properties.” Se nos abrirá un cuadro de menú en el que podremos definir con precisión donde queremos situar el trazo.
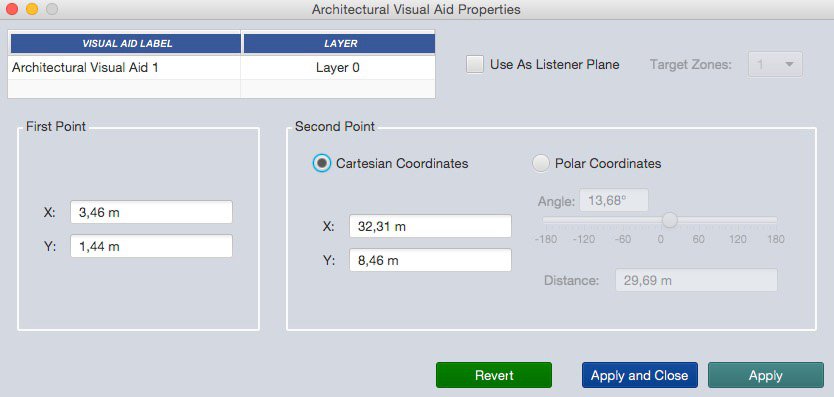
Finalmente, si tenemos un plano diseñado en AutoCAD, podemos también importarlo a Mapp XT. Con el archivo adecuado es tan sencillo como ir a File > Import > Import Graphics. Eso sí, hay que perder un poco de tiempo preparando los planos de forma adecuada en AutoCAD.
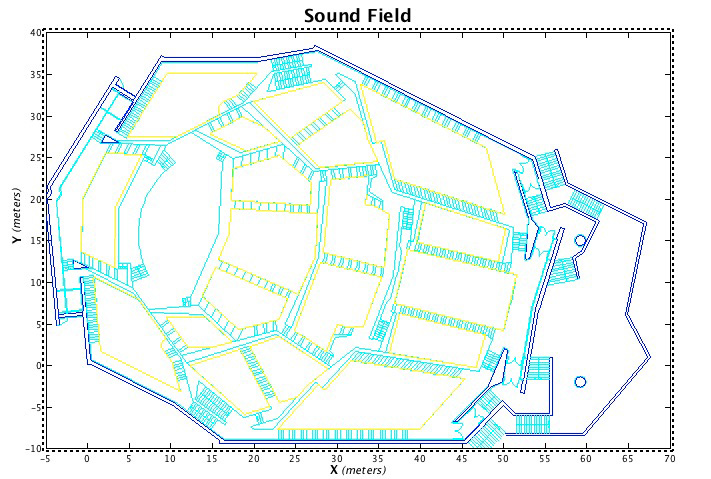
Y hasta aquí esta primera parte de introducción a Mapp XT, que espero que os sea de utilidad a los que estáis interesados en profundizar en este software. Ya se que todavía no hemos puesto ningún altavoz ni hemos hecho ninguna predicción, pero esta introducción al programa era necesaria.
Ya podéis consultar la segunda parte del artículo, donde empezamos a insertar altavoces y a trabajar con predicciones.
Related posts
15 Comments
Deja una respuesta Cancelar la respuesta
¿De dónde viene este blog?
Este blog lo empecé en 2014 en la página web de Producciones El Sótano, la empresa de sonido que fundé junto a dos compañeros en 2006 y de la que me desvinculé totalmente a finales de 2024 por motivos éticos y diferencias insalvables con el actual propietario.
Como le tengo cariño al blog y no quiero que se pierda, lo he trasladado a este dominio (www.tecnicodesonido.com) y espero poder seguir manteniéndolo y actualizándolo con un poco más de frecuencia que en los años anteriores. No tengo en la actualidad ninguna relación en absoluto con la empresa Producciones El Sótano S.L.
Sígueme en Instagram
Algunos enlaces de esta web contienen un link de afiliados, de modo que si quienes visitan la web compran algún producto tras haberlos seguido es posible que yo reciba algo en forma de comisiones. Pero vamos, que no es mi objetivo ganar dinero con esto ni mucho menos, simplemente lo hago para tratar de que el hosting no me cueste dinero.
Y aquí el texto legal: "En calidad de Afiliado de Amazon, obtengo ingresos por las compras adscritas que cumplen los requisitos aplicables".


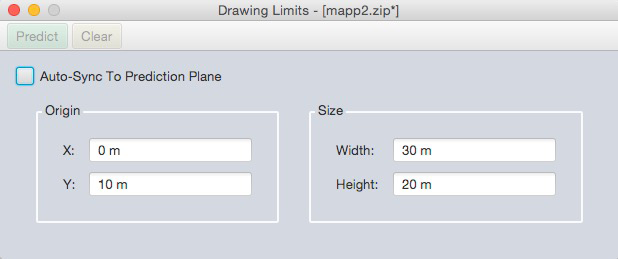


Interesantísimo artículo, deseando que haya mas y se siga profundizando ya que en ningún otro lado hay tutoriales en castellano de este programa. Muchas gracias.
Gracias por el comentario, Diego 🙂
[…] va la segunda parte de la introducción al software de predicción acústica Mapp XT. Si en el artículo anterior explicamos la descarga y registro, el plano de predicción y el dibujo o importación de ayudas […]
hola amigo me tengo un problema que me registre en la prediccion de meyer pero no me envia ningun mensaje a mi correo de descarga y ya tego 4 dias esperando y nada sabran el porque
Normalmente llega el email al momento. Asegúrate de que no te ha llegado a la carpeta de spam, o vuelve a registrarte, no vaya a ser que hayas escrito mal el email.
Saludos.
me ha ayudado demasiado ya que justo mañana tengo un evento en un recinto de 40×40 con yaguaru y me gustaría que sonara super bien ,muchísimas gracias ,quisiera que me apoyaran con asesoría personal no se si sea posible. mi correo es giras.eventos.quecholac@gmail.com
Me alegro de que te haya servido, Angelo.
Por el momento no ofrecemos servicios de asesoría personal. Un saludo!
No puedo hacer el Login en el programa! Ayuda por favor, ingreso mi usuario y contraseña, pero no pasa nada.
Lo único que debería pasar es que abajo a la izquierda del programa pone “Server Login Status: Online Mode – System Ready for Predictions”.
Hola, yo estoy registrada, funciona todo perfectamente pero hay un problema que no se como solucionar: pongo un line array, pongo los cabinets que quiero (9 en mi caso) y configuro para que se vea el tiro de la caja pero cuando quiero angular y entro a editar array no puedo acceder a cada caja por lo que no puedo hacer nada, tengo el array apuntando a la nada literalmente, mi S.O es mac, no se si eso ayuda
No entiendo por qué te sucede eso. Con botón derecho con el array seleccionado le das a “Edit Flown Loudspeaker System Properties” y debería abrirse la ventana para editar las angulaciones. Lo acabo de probar, y a mi en mac me funciona. Adjunto vídeo, échale un ojo: https://youtu.be/YotRaxyhR-Y
Hola,
Seria bueno que explicaras la prediccion de la angulacion de las caas de un sistema line array,
Gracias!
Hola Dave,
gracias por tu sugerencia. De momento tengo muchos artículos pendientes porque últimamente estoy con proyectos que me llevan mucho tiempo, pero lo anoto para futuros artículos.
Saludos!
[…] 9. Introducción a Mapp XT (parte 1) – Producciones El Sótano […]
[…] 12. Introducción a Mapp XT (parte 1) – Producciones El Sótano […]